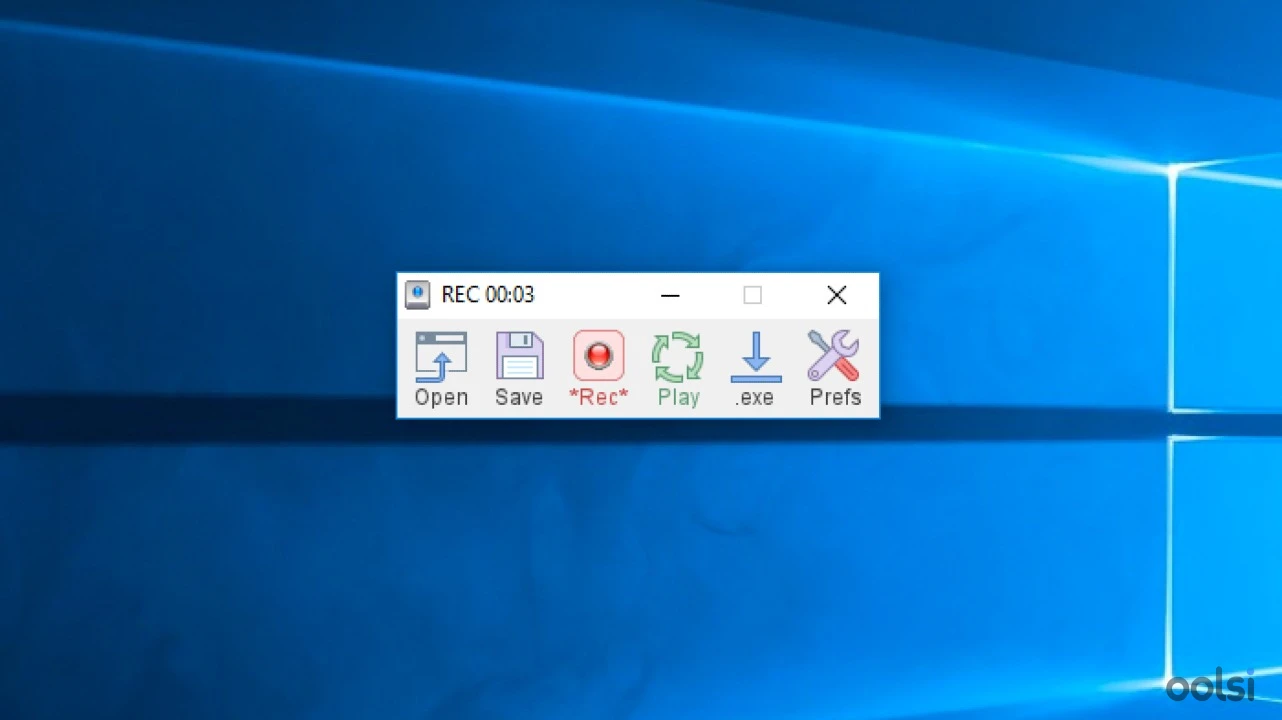How to Kick Programs Off Your Windows PC with Revo Uninstaller
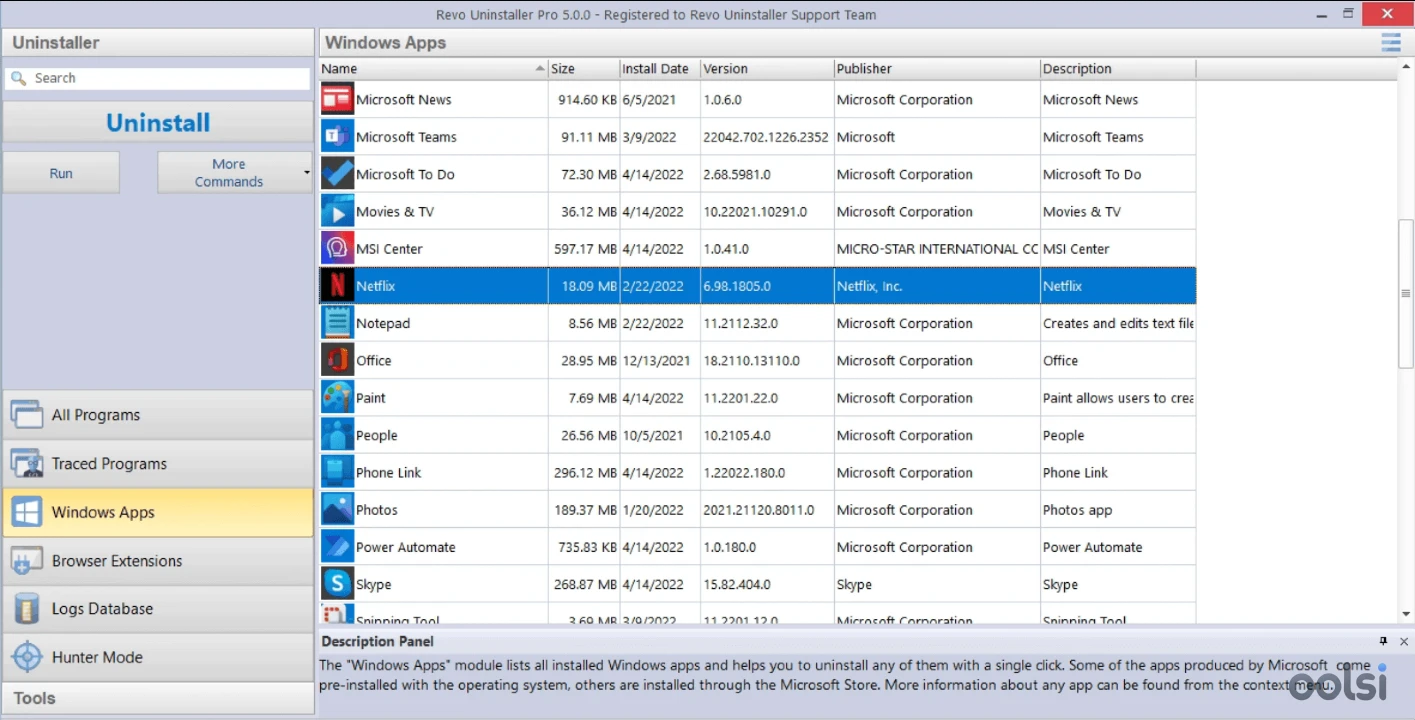
You ever feel like your computer’s holding onto old programs like a clingy ex who won’t leave? I’ve been there. A couple of years back, I tried uninstalling this ancient music player from my laptop using the Windows uninstaller. Thought I’d nailed it—until I found random folders and weird registry gunk lurking weeks later. My PC was sluggish, and I was annoyed. Then I stumbled across Revo Uninstaller, and it was like hiring a bouncer to toss out the riffraff. Total game-changer.
Today, I’m spilling the beans on how to use Revo Uninstaller to kick programs to the curb—properly. No tech degree needed. Just a little curiosity and maybe a coffee to sip while we chat through it. I’ll throw in some tricks I’ve picked up, a laugh or two, and keep it real. Ready? Let’s clean house!
What’s This Revo Uninstaller Thing Anyway?
Picture Revo Uninstaller as your PC’s personal cleanup crew. It doesn’t just uninstall stuff—it digs deep, sweeping away leftover files, folders, and those cryptic registry bits that love to hide. There’s a free version (which I adore) and a Pro one if you’re fancy. You can peek at it on their site here.
My first run-in with Revo was over a rogue browser toolbar that stuck around like gum on a shoe. Windows couldn’t shake it, but Revo swooped in and saved my sanity. Since then, it’s been my trusty sidekick for keeping my laptop drama-free.
Why It Beats the Windows Uninstaller Hands Down
The default Windows uninstaller? It’s like a lazy roommate who only half-cleans the kitchen. Sure, it gets the big stuff, but it leaves crumbs everywhere—files, registry junk, you name it. That mess builds up, slows your system, and sometimes even starts fights between programs.
Revo, though? It’s the friend who cleans and takes out the trash. It runs the program’s uninstaller first, then hunts down every last trace and zaps it. Here’s why I’m hooked:
- No Leftovers: It’s like spring cleaning for your PC.
- Super Simple: Even my technophobe mom could figure it out.
- Handles Everything: Old-school programs, Windows Apps—it’s got them covered.
- Free Option Rocks: You can start with zero bucks TechRadar Review.
Grabbing Revo: Quick and Painless
Downloading Revo is easier than making toast. Here’s the rundown:
- Head to Revo Uninstaller.
- Click to download. It’s tiny, so no waiting around.
- Run the installer, click a few buttons, and boom—it’s on your PC.
How to Uninstall Like a Pro (Step-by-Step)
Okay, let’s get to the fun part—evicting a program. I’ve done this a million times, and it’s honestly satisfying. Here’s how it goes, straight from my playbook:
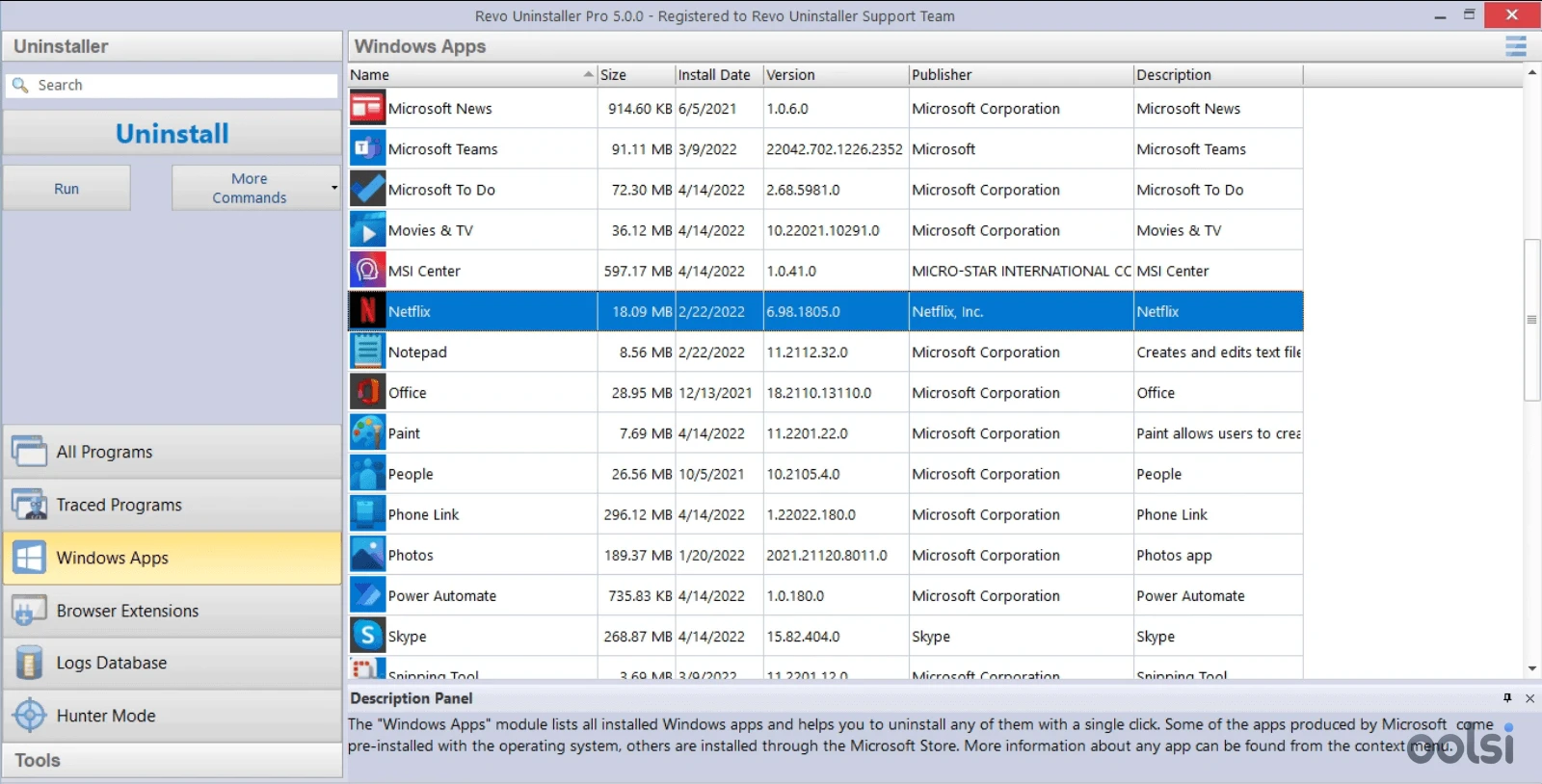
Step 1: Fire Up Revo
Open it from your desktop or Start menu. You’ll see a big list of everything installed. It’s like flipping through a scrapbook of your PC’s past—some entries might even make you go, “Wait, I still have that?”
Step 2: Pick Your Target
Find the program you've finished. Any type of program, such as antivirus, emulators, or maintenance software. Swipe or search—I once searched for an old drawing app I hadn't used since 2018. Select it.
Step 3: Hit “Uninstall”
Click that magic button up top. Pro users get bonus options like backups (cool, but I’ve never needed ‘em). Simple so far, right?
Step 4: Let the Program’s Uninstaller Do Its Thing
Revo kicks off the program’s own uninstaller. Click “Next” or whatever it asks until it’s done. Same old, same old—except Revo’s about to flex.
Step 5: Hunt the Leftovers
Now Revo shines. It’ll ask to scan for stragglers. You get three vibes:
- Safe: Quick and basic.
- Moderate: My go-to—deep enough without wasting time.
- Advanced: For when you want to nuke every trace (takes longer).
I stick with Moderate. It’s like Goldilocks—just right.
Step 6: Wipe ‘Em Out
Revo lists what it found—registry stuff, stray files. I usually hit “Select All” and “Delete” without overthinking it. Files land in the Recycle Bin; registry changes are backed up. Safe and sound.
Step 7: Celebrate!
You’re done! If it nudges you to reboot (rare), go for it. It’s like locking the door after the party’s over.
Neat Tricks Revo’s Got Up Its Sleeve
Revo’s not just a one-trick pony. Check these out:
- Hunter Mode: This is straight-up spy stuff. Turn it on, and Revo vanishes into a little crosshair. Drag it over anything—a shortcut, a window—and bam, you can uninstall it. I once used it to ditch a toolbar that kept resurrecting itself. Felt like a tech ninja Revo Free.
- Windows Apps Cleanup: Those random apps like Solitaire that come with Windows? Revo can boot ‘em too. Nice and tidy.
- Bonus Goodies: Free version has tools like Junk Files Cleaner. Pro adds bells and whistles like batch uninstalls.
Free or Pro? My Take
The free version is my MVP. It does the job, scans leftovers, and has Hunter Mode. Perfect for casual cleanups—like most of us need.
But Pro (starting at $24.95) steps it up:
- Forced Uninstall: For programs too sneaky to list.
- Batch Mode: Clean a bunch at once—great for a big purge.
- Real-Time Tracking: Watches new installs for cleaner exits later.
I tried Pro once for the batch thing, but free suits my chill vibe.
My Little Bag of Tricks
- Scan Always: Even “clean” uninstalls leave junk. Let Revo check.
- Hunter Mode Saves Days: Can’t find it? Hunt it.
- Reboot When Asked: Rare, but it’s the cherry on top.
- Play with Tools: Junk Cleaner’s a space-saver; Autorun Manager speeds startups.
Once, I had an antivirus that wouldn’t quit. Windows left a mess; Revo scrubbed it clean. PC ran like a dream after.
Wrap-Up: Your PC Deserves This
Revo Uninstaller’s like that reliable buddy who’s always got your back. Easy, effective, and the free version’s a steal. Someone once said, “Revo finds stuff so hidden, programs don’t stand a chance” Revo Site. Spot on.
If you’re fed up with digital clutter, grab it at revouninstaller.com. Your PC will breathe easier, and you’ll feel like a tech wizard. Trust me—it’s worth it.
Hossam Alaa
Comments
The comments section is coming soon.